- Google Drive Sync Folder Windows
- Google Drive Desktop Shared Folder
- Google Team Drive Desktop Sync
- Google Drive Auto Sync Folder
With the new Google Drive Backup and Sync client, you get the choice, during installation, of syncing your entire Drive folder, part of your drive folder, or none of your Drive folder to the local. After syncing the folder, in Backup and Sync preferencesGoogle driveSync specific folders. Then goto goole drive on the web right click the folder and press 'add to drive' In the source computer. Google Drive is popular for its free programs, ease of access, and compatibility with Gmail and other Google products. You can download Google Drive to your PC desktop as well, enabling your. When you sync files from Drive, it creates a new folder on your computer by the name Google Drive where it stores the contents from Drive. The folder location is visible under Backup and Sync.
Dec 03, 2020 • Filed to: Take Data Backup • Proven solutions
Q: How to sync a local folder to google drive?
'I already have google drive on my desktop. Now, I created a new folder on my computer. Can you recommend the best methods to sync this folder to google drive?'
Google Drive is accessible cloud storage among android users due to its backing features. Recently, there is a new tool released by Google Drive for Windows and Mac users called Backup and Sync. It enables you to effectively save and store files and folder in the cloud source.
While most Apps have the backup and sync feature, some do not. That makes it difficult to recover your files if in case you lose your phone. So, how do you Google backup and Sync shared Folders in your device so that you can access and share easily?
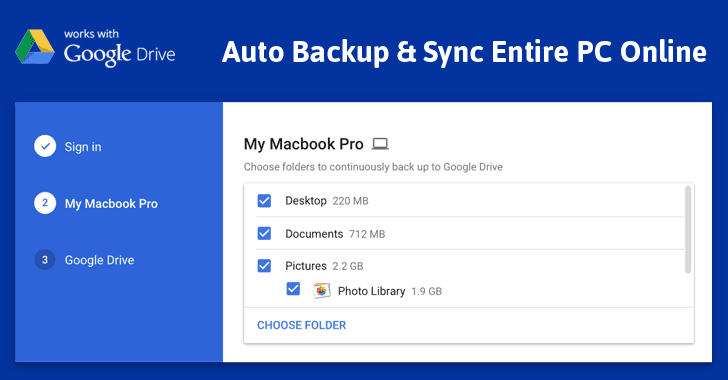
Part 1: Why Sync Local Folder to Google Drive?
As a businessperson, devices enable you to run your business. At times, you may run into compatibility issues between your devices operating system and the programs you use. There are many solutions available and can confuse you.
The market is full of different storage devices, which include USB flash drives, hard drives, SD cards, and also various cloud storage such as Dropbox, Google Drive, etc. Now, why should you go for Google Drive and not any other cloud storage? The following are the advantages of using Google Drive storage.
1. Gain Access to Your Files Whenever You Have an Internet Connection
Google Drive allows you to access your file from wherever you are. Whether in the office, home, or on a business trip, you can access your data since they are in a cloud source. All you need is your device with network connections and your Google Drive account. It also has documents, spreadsheets, PowerPoint, and drawing apps to allow you to work on your files without worrying about conversions.
2. No Worry About Data Loss in Case of an Accident
All businesses and any other work setting should have a backup plan. Google Drive is a perfect platform for backing up all essential files as all you have to do is create a second copy of the data you want to save. In case of a loss, all you need is an internet connection, and you get access to the files.
3. No Worry About Files Getting Corrupted
Google Drive is by far the most secure cloud source for you to save your files. Whether you want to save your wedding, engagement, or family vacation photos or you want to keep work files safe, the cloud source guarantees the safety of your data from any form of corruption or loss.
Part 2: How to Quickly Sync Local Folder with Google Drive by Using Backup and Sync?
How do you use the new Backup and Sync feature tool to back up your files? Below is a how-to- guide on how to sync any folder in your devices to the cloud source:
1. Understanding Goggle Drive Backup and Sync
Backup and Sync is an app that combines Google Drive and Google Photos Uploader. Moreover, It helps you sync files, folders, photos, videos safe. What more should you know about the feature?
Backup and Sync has two sections. It has My computer and Google Drive. In My Computer, you sync any folders, upload photos and videos to the cloud source. In the Google Drive section, you sync folders to My Drive, the local device like a computer.
After syncing My drive to your local computer, you can access Google Backup and Sync Folder location offline. It is important to note that you can only access Google doc files such as sheets, Documents, and slides when online unless if you create a short cut on your local device.
2. Stepwise Procedure to Synchronize Local Folder With Backup and Sync
Step 1: The first task; you need to install the Google Drive Backup and Sync.
Step 2: After that, log in with your Google Drive account details and begin your first Sync.
Step 3: Check your default folder. To do that, go to My Computer and select 'Choose Folder.'
Here you can also mount any particular folder on your local computer. Click on the 'Next' button to proceed.
Step 4: If you have done your first Sync after signing in, click on Google Backup and Sync icon that you see on the taskbar. Here, select 'settings' and then 'Preferences' option.
Step 5: Choose the options you like below Google Drive and then click on start. Here, by default, it will select Sync My Drive to this computer. So, all you should do now is select Sync everything or only specific folders beneath the Google Photo tabs.
Step 6: Once you finish the first sync process, all the local folders sync to 'My Computer.' Check if all the folders sync successfully. Also, note that there will be a Google Drive folder created on the local computer.
Google Drive Sync Folder Windows
After your first Sync, you will notice extra options like 'removing items,' which allows you to decide how to delete files, removing items everywhere, don't remove items everywhere, and ask me before removing items everywhere. You also find the option of 'use devices and SD cards,' which allows you to backup SD card to Google Drive. What if you want to Google Sync with multiple computers?
The first thing is to download Backup and Sync on all of the computers then follow the above steps. Do not forget to check if you have a tick marked in front of the 'Sync My Drive to this computer' option.
Part 3: Syncing Local Folder to Google Drive via Google Drive Folder
When you download the Backup and Sync feature to your computer and tick sync My Drive, you can use Google Drive folders to sync local folders to Google Drive.
Since all folders save to My Drive, you can access them quickly and see if they sync successfully. The following is the process:
Step 1: Since you already have Google Drive Backup and Sync on your computer, go and double click on it. You get access to the Google Drive folder.
Step 2: Next, right-click on the folder that you need to backup and copy-paste it to a specific Google Drive folder. Here, all folders sync automatically.
Step 3: Double-check if all folders are syncing to My Drive.
Part 4: How to Auto Sync Local Folder to Google Drive with AOMEI Backupper?

Part 1: Why Sync Local Folder to Google Drive?
As a businessperson, devices enable you to run your business. At times, you may run into compatibility issues between your devices operating system and the programs you use. There are many solutions available and can confuse you.
The market is full of different storage devices, which include USB flash drives, hard drives, SD cards, and also various cloud storage such as Dropbox, Google Drive, etc. Now, why should you go for Google Drive and not any other cloud storage? The following are the advantages of using Google Drive storage.
1. Gain Access to Your Files Whenever You Have an Internet Connection
Google Drive allows you to access your file from wherever you are. Whether in the office, home, or on a business trip, you can access your data since they are in a cloud source. All you need is your device with network connections and your Google Drive account. It also has documents, spreadsheets, PowerPoint, and drawing apps to allow you to work on your files without worrying about conversions.
2. No Worry About Data Loss in Case of an Accident
All businesses and any other work setting should have a backup plan. Google Drive is a perfect platform for backing up all essential files as all you have to do is create a second copy of the data you want to save. In case of a loss, all you need is an internet connection, and you get access to the files.
3. No Worry About Files Getting Corrupted
Google Drive is by far the most secure cloud source for you to save your files. Whether you want to save your wedding, engagement, or family vacation photos or you want to keep work files safe, the cloud source guarantees the safety of your data from any form of corruption or loss.
Part 2: How to Quickly Sync Local Folder with Google Drive by Using Backup and Sync?
How do you use the new Backup and Sync feature tool to back up your files? Below is a how-to- guide on how to sync any folder in your devices to the cloud source:
1. Understanding Goggle Drive Backup and Sync
Backup and Sync is an app that combines Google Drive and Google Photos Uploader. Moreover, It helps you sync files, folders, photos, videos safe. What more should you know about the feature?
Backup and Sync has two sections. It has My computer and Google Drive. In My Computer, you sync any folders, upload photos and videos to the cloud source. In the Google Drive section, you sync folders to My Drive, the local device like a computer.
After syncing My drive to your local computer, you can access Google Backup and Sync Folder location offline. It is important to note that you can only access Google doc files such as sheets, Documents, and slides when online unless if you create a short cut on your local device.
2. Stepwise Procedure to Synchronize Local Folder With Backup and Sync
Step 1: The first task; you need to install the Google Drive Backup and Sync.
Step 2: After that, log in with your Google Drive account details and begin your first Sync.
Step 3: Check your default folder. To do that, go to My Computer and select 'Choose Folder.'
Here you can also mount any particular folder on your local computer. Click on the 'Next' button to proceed.
Step 4: If you have done your first Sync after signing in, click on Google Backup and Sync icon that you see on the taskbar. Here, select 'settings' and then 'Preferences' option.
Step 5: Choose the options you like below Google Drive and then click on start. Here, by default, it will select Sync My Drive to this computer. So, all you should do now is select Sync everything or only specific folders beneath the Google Photo tabs.
Step 6: Once you finish the first sync process, all the local folders sync to 'My Computer.' Check if all the folders sync successfully. Also, note that there will be a Google Drive folder created on the local computer.
Google Drive Sync Folder Windows
After your first Sync, you will notice extra options like 'removing items,' which allows you to decide how to delete files, removing items everywhere, don't remove items everywhere, and ask me before removing items everywhere. You also find the option of 'use devices and SD cards,' which allows you to backup SD card to Google Drive. What if you want to Google Sync with multiple computers?
The first thing is to download Backup and Sync on all of the computers then follow the above steps. Do not forget to check if you have a tick marked in front of the 'Sync My Drive to this computer' option.
Part 3: Syncing Local Folder to Google Drive via Google Drive Folder
When you download the Backup and Sync feature to your computer and tick sync My Drive, you can use Google Drive folders to sync local folders to Google Drive.
Since all folders save to My Drive, you can access them quickly and see if they sync successfully. The following is the process:
Step 1: Since you already have Google Drive Backup and Sync on your computer, go and double click on it. You get access to the Google Drive folder.
Step 2: Next, right-click on the folder that you need to backup and copy-paste it to a specific Google Drive folder. Here, all folders sync automatically.
Step 3: Double-check if all folders are syncing to My Drive.
Part 4: How to Auto Sync Local Folder to Google Drive with AOMEI Backupper?
Well, AOMEI Bcakupper is the best, free folder sync software that enables you to synchronize your local folders with Google Drive. The software is useful, easy to use, and even beginners can use it without hitches. It gives users an option to schedule Sync, check whether the Sync is successful, and receive email notifications when it is successful. Follow the subsequent steps to sync local folders with the AOMEI tool.
Step 1: Launch the Software
Download, install and launch AOMEI Backupper.
Step 2: Choose Backup
Go to 'backup' on the left side. Now, select 'file sync' to move to the next step.
Step 3: Add Folder
Click on the 'Add folder' to select folders. If you have a paid version of AOMEI Backupper Professional, you have aces to the filter-setting feature that appears as a funnel shape and allows you to sync files with a specific file extension.
Step 4: Choose the Cloud Storage
Now, you will notice a drop-down menu. Here, you need to select a cloud drive. So, we will choose 'Google Drive' here and also click on 'Ok' to move to the next step.
Step 5: Start the Process
Lastly, tap on the 'start sync' button. After it completes, you get to access the backup files on Google drive once you are online.
Part 5: How to Resolve Google Drive Not Syncing on Windows 10/8/7 Issue?
It can be somewhat frustrating when you want to save your work, but Google Drive Backup Sync stops working. What is the cause and how can you solve the issues. Below you learn the common errors and how to fix them.
1. Reasons
The following are some of the errors that you may get when your Google Drive Backup Sync stops working.
- When an unknown error occurs
- There can be a connection failure
- Missing file
- Stuck Sync in the middle of the process
- Sync process unable to complete
- The app quits suddenly.
2. Steps to resolve the errors
If you are experiencing one of the above problems, try doing one of the following and see if it solves the issue:
- Restart Backup and Sync: Start the Backup and Sync app by clicking its icon at the taskbar. Then, go to the settings option. Now, select quit backup and Sync. Lastly, reopen Backup and Sync to see if the problem goes.
- Disconnect and Reconnect the Account: You do that by clicking on Backup and Sync. If you see the error, such as the Google Drive folder is missing, then disconnect the account. After that, sign in again and see if it is working fine.
- Reinstall Backup and Sync: Go to the website and once again download the Backup and Sync app. If the browser asks you to replace the existing version of it, click 'Yes' to complete the download.
- Restart Your Computer: Now, you need to restart the computer. Do it after installing the backup and Sync again.
Conclusion
Google Drive Desktop Shared Folder
Google Drive Backup Sync is the best to back up your computer's local folders. It is easy to use and keep your files safe. However, you must create a shortcut in your local computer for you to be able to transfer Google do files.
AOMEI Backupper software comes in handy too. Just like Google Drive Backup and Sync and Google drive folder, it enables you to sync files in your local device. It makes accessing the data secure in case of a crush or device loss. The above steps guide you on how to backup folders to Google Drive.
Google Team Drive Desktop Sync
Data Backup Services
Google Drive Auto Sync Folder
- Computer Backup
- Hard Drive Backup
- Mac Backup
- Cloud Backup

